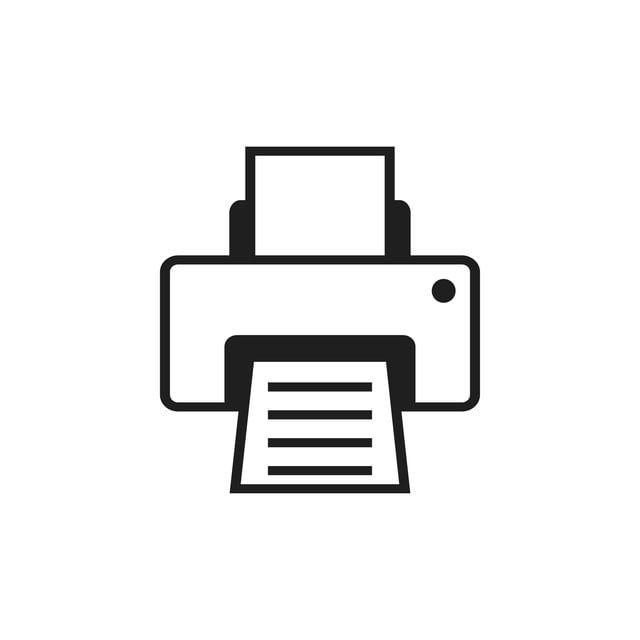Setting up your HP Envy 6055 printer for the first time can be a smooth process, but sometimes, connectivity issues can arise. If you’re struggling to connect your HP Envy 6055 to the internet during setup, this comprehensive guide will help you troubleshoot and resolve common problems. By following these steps, you’ll be able to identify and fix issues preventing your printer HP envy 6055 connect to wifi.
Understanding the Problem
Before diving into troubleshooting, it’s important to understand the potential reasons why your HP Envy 6055 might not be connecting to the internet. Common issues include:
- Incorrect Wi-Fi settings.
- Printer or router problems.
- Interference from other devices.
- Software or firmware issues.
By systematically addressing these areas, you can pinpoint the exact cause of the problem and find a solution.
Prerequisites
Before you begin troubleshooting, ensure you have the following:
- Your Wi-Fi network name (SSID) and password.
- A computer or mobile device connected to the same Wi-Fi network.
- The HP Smart app (for mobile devices) or HP software (for computers).
- Access to your router’s settings (if needed).
Step-by-Step Troubleshooting Guide
1. Check Wi-Fi Network and Settings
Verify Wi-Fi Network Details
- Ensure you are using the correct SSID and password for your Wi-Fi network.
- Check that your network is functioning properly by connecting other devices (e.g., a smartphone or laptop) to the Wi-Fi network.
Confirm Network Compatibility
- The HP Envy 6055 supports 2.4 GHz networks. If you have a dual-band router, make sure your printer is connecting to the 2.4 GHz band, not the 5 GHz band.
2. Prepare Your Printer
Reset Network Settings
If your printer was previously connected to a different network, you may need to reset its network settings:
- Press and hold the Wireless button and the Cancel button on the printer’s control panel for about 5 seconds until the Power button starts flashing.
- The printer will now be in Wi-Fi setup mode.
Restart Printer
- Turn off your printer, wait for a few seconds, and then turn it back on. This can help reset the printer’s network settings.
3. Use the HP Smart App for Setup
Download and Install HP Smart
- Go to the App Store (iOS) or Google Play Store (Android) and download the HP Smart app.
- Install and open the app on your mobile device.
Add Your Printer
- Ensure your mobile device is connected to the same Wi-Fi network you want to connect the printer to.
- Open the HP Smart app and tap on the plus sign (+) to add a new printer.
- The app will search for printers in Wi-Fi setup mode. Select your HP Envy 6055 from the list.
- Follow the on-screen instructions to connect the printer to your Wi-Fi network. You will need to enter your Wi-Fi password when prompted.
4. Use a Computer for Setup
Install HP Software
- On your computer, visit the HP Support website.
- Search for “HP Envy 6055” and download the latest printer software.
- Run the downloaded file to start the installation process.
Connect to Wi-Fi
- During the software installation, you will be prompted to select the connection type. Choose “Wireless” as the connection option.
- The software will search for available printers. Select your HP Envy 6055 from the list.
- Follow the on-screen instructions to connect the printer to your Wi-Fi network. Enter your Wi-Fi password when prompted.
5. Verify Connection
Once the connection process is complete, it’s essential to verify that your HP Envy 6055 is connected to your Wi-Fi network.
Print a Wireless Network Test Report
- Press and hold the Information button (i) on the printer’s control panel for about 5 seconds until all the control panel buttons light up.
- Press the Information button (i) and the Cancel button simultaneously.
- A Wireless Network Test Report will print, confirming the printer’s connection status.
6. Advanced Troubleshooting Steps
If you still cannot connect your printer to the Wi-Fi network, try the following advanced troubleshooting steps:
Check Router Settings
Access Router Settings
- Use a web browser to access your router’s settings page. This typically involves entering the router’s IP address (e.g., 192.168.1.1) into the address bar.
- Log in using your router’s username and password.
Enable 2.4 GHz Network
- Ensure that the 2.4 GHz network is enabled and broadcasting its SSID.
- Check for any security settings or parental controls that might be blocking the printer from connecting.
Update Router Firmware
- Ensure your router’s firmware is up to date. Refer to the router manufacturer’s website for instructions on updating the firmware.
Reduce Interference
Move Printer Closer to Router
- Place your printer closer to your Wi-Fi router to ensure a strong signal.
- Avoid placing the printer near devices that can cause interference, such as microwaves, cordless phones, or other electronic devices.
Change Wi-Fi Channel
- Access your router’s settings and try changing the Wi-Fi channel to one with less interference. Channels 1, 6, and 11 are commonly recommended for 2.4 GHz networks.
Use a Different Device for Setup
- If you initially tried setting up the printer with a mobile device, try using a computer instead, or vice versa. Sometimes, switching devices can resolve setup issues.
7. Address Software and Firmware Issues
Update Printer Firmware
- Ensure your printer’s firmware is up to date. Firmware updates can resolve connectivity issues and improve performance.
- Check for updates via the HP Smart app or HP software.
Reinstall HP Software
- If you’re using a computer, try uninstalling and reinstalling the HP software. Corrupted or outdated software can cause connectivity issues.
8. Contact HP Support
If you have tried all the above steps and still cannot connect your HP Envy 6055 to the internet, it might be time to contact HP Support for further assistance. HP Support can provide advanced troubleshooting steps and help identify any hardware issues that might be causing the problem.
Tips for Maintaining a Stable Connection
Once you’ve successfully connected your HP Envy 6055 to Wi-Fi, it’s important to maintain a stable connection. Here are some tips to ensure ongoing connectivity:
Keep Firmware Updated
Regularly check for and install firmware updates. These updates often include fixes for connectivity issues and improvements in performance.
Optimize Router Placement
Place your router in a central location, free from obstructions. Avoid placing the router near thick walls or electronic devices that can interfere with the signal.
Use a Dual-Band Router
If your router supports dual-band (2.4 GHz and 5 GHz), connect your printer to the 2.4 GHz band. It typically offers better range and stability for devices like printers.
Regularly Restart Devices
Periodically restart your printer, router, and connected devices. This can help resolve minor connectivity issues and refresh network settings.
Secure Your Network
Ensure your Wi-Fi network is secure with a strong password. Use WPA2 or WPA3 encryption for added security. This not only protects your network but also prevents unauthorized access that could disrupt your connection.
Conclusion
Connecting your HP Envy 6055 printer to the internet is crucial for utilizing its wireless capabilities, but it can be challenging when faced with connectivity issues. By following this comprehensive troubleshooting guide, you can systematically address and resolve common problems that may prevent your printer from connecting to your Wi-Fi network. Remember to keep your firmware updated, optimize your network settings, and troubleshoot any issues promptly to maintain a stable connection. With a little patience and persistence, you’ll be able to enjoy the full benefits of your HP Envy 6055’s wireless printing capabilities.